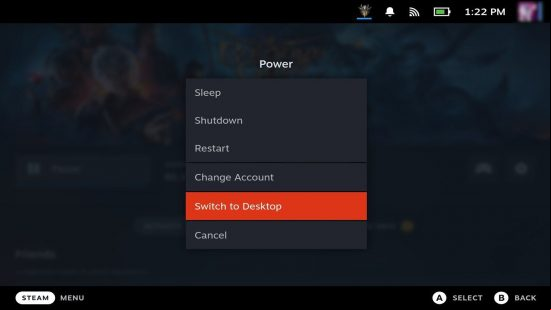How do you get to Steam Deck Desktop mode? While the Steam Deck is primarily a gaming device, it can do so much more if you step outside the safety zone of SteamOS. The Linux-based operating system is simple to navigate, and getting to it is easy.
Entering install Battle.net on Steam Deck and other storefronts.
So, whether you're looking to take a break from playing the best handheld gaming PC should know how to access.
How do you get to Steam Deck Desktop mode?
To get to Steam Deck Desktop mode, press and hold the power button until the 'Power' menu has appeared, then select 'Switch to Desktop'.
The power button is situated at the top right-hand side of the handheld, next to the R1 and R2 trigger buttons. When holding it down, the menu won't appear instantly, so be sure to give it a moment. Once 'Switch to Desktop' has been selected, the Steam Deck will reboot into a desktop interface, with a toolbar on the bottom, desktop icons, and wallpaper.

Alternatively, you can also press the 'Steam' button on the Valve handheld, scroll down and select 'Power', then select 'Switch to Desktop.' Though the latter involves more steps, it's my preferred method to ensure I don't accidentally reset or turn off the Steam Deck by holding down the power button for too long.

If you own one of the Steam Deck keyboard in desktop mode.
To return to 'Gaming Mode', use the shortcut icon on the Steam Deck desktop. To select this, use the right analog stick, touchpad, or touchscreen. After a short period, where the Steam Deck will restart, you'll be back in the familiar Big Picture UI.
Check out our list of the best Steam Deck accessories if you want to find out more ways to make the most out of your favorite PC gaming handheld.